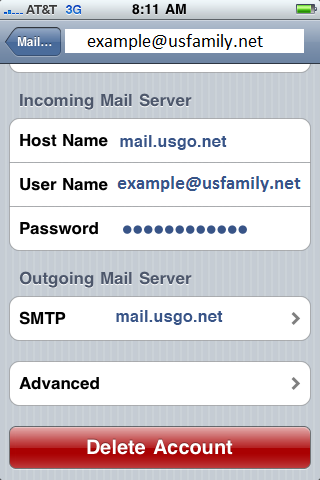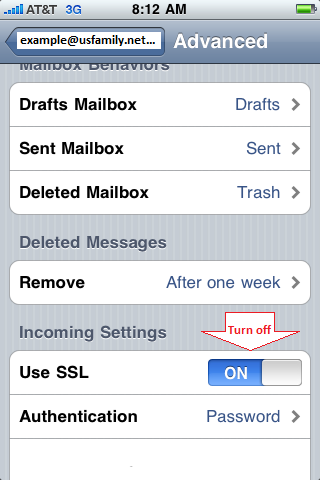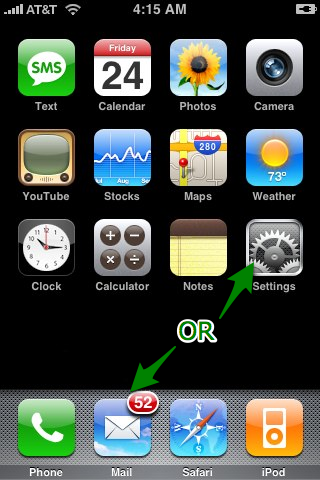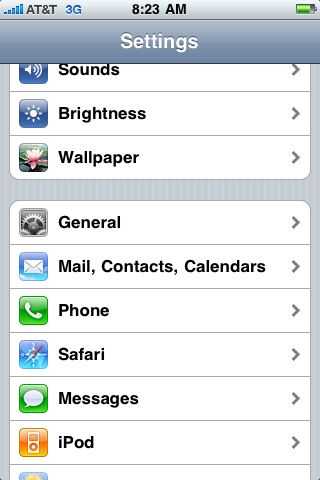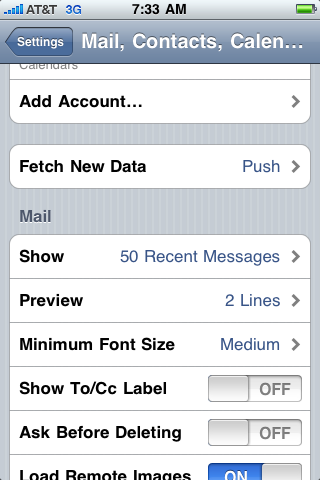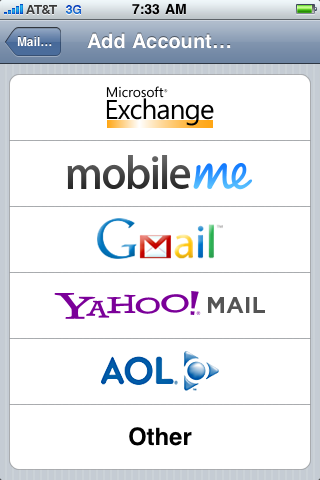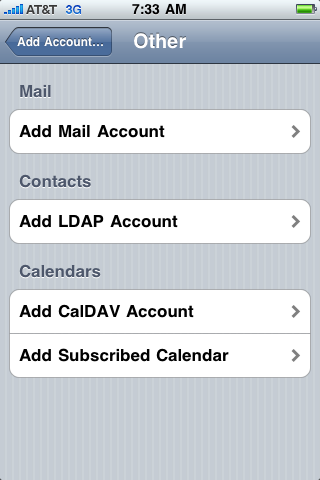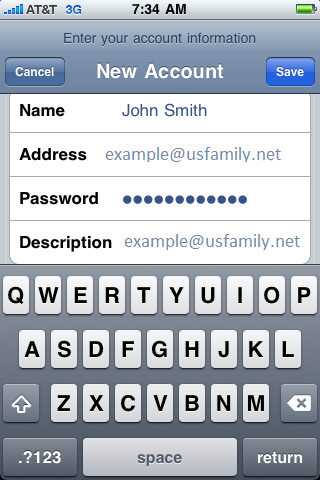|
|
|
E-mail > POP Email - Client Setup
iPhone, iPad, and iPod Touch
You can configure any USFamily.net email account directly on the iPhone or the iPod Touch. You will simply need the standard email account information: username, password, and the incoming and outgoing mail server host information for your domain, e.g. mail.usgo.net, details will vary slightly for our other hosting plans.
1. If this is the first account you're setting up on the iPhone or the iPod Touch, tap Mail. Otherwise, from the Home screen choose Settings > Mail, Contacts, Calendars > Accounts and choose Add Account....
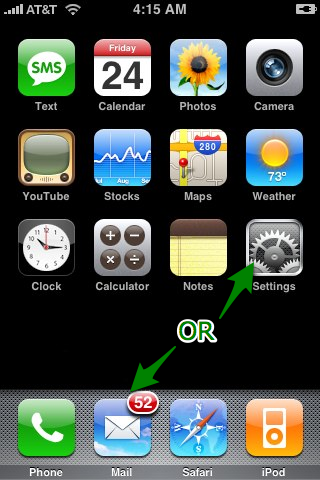
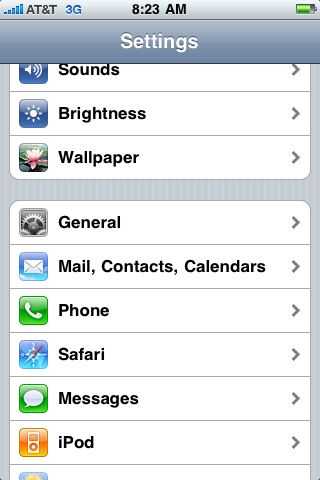
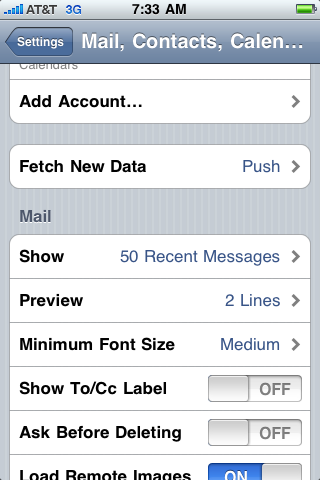
2. Choose your email account type. For setting up email to work with your USFamily.net service choose Other.
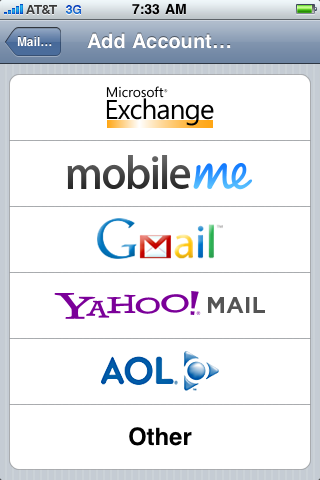
3. Select Add Mail Account under the Mail section and enter account information.
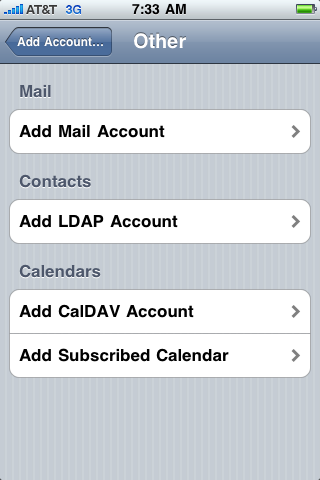
4. Fill in your name and email address. Then click Save.
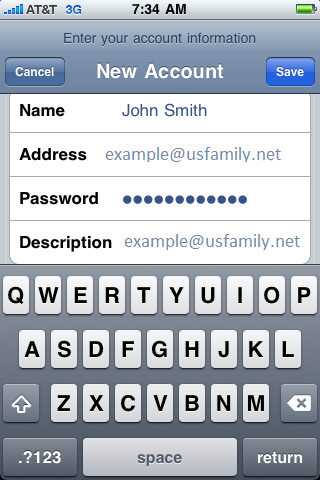
5. On the next screen you MUST enter your USFamily.net account details, including BOTH of the following.
Incoming Mail Server
- Server Type: POP/POP3
Host Name: mail.usgo.net
User Name: youremailaddress@usfamily.net
Password: If you do not know your password, you can reset it from the My Account section on the main USFamily site.
Outgoing Mail Server (SMTP)
- Host Name: mail.usgo.net
User Name: youremailaddress@usfamily.net
Password: If you do not know your password, you can reset it from the My Account section on the main USFamily site.
Tap Save to save the entered information. Your iPhone will then verify your account information.
6. Upon successful completion you will be taken back to the Mail Settings screen. Select your newly created account and enter the Advanced section:
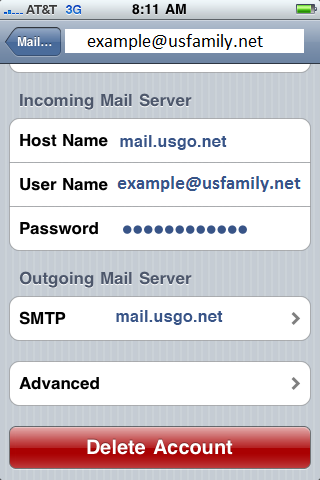
7. Now turn SSL off and make sure the Authentication is set to Password.
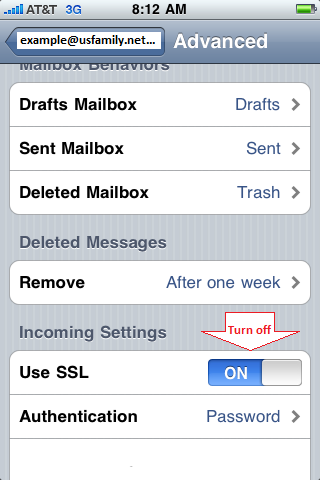
You should now have a fully configured account on your Apple iPhone.
|
Did this Frequently Asked Question provide the information you were looking for? Provide us with your
Feedback and suggestions for improving this FAQ.
|
|