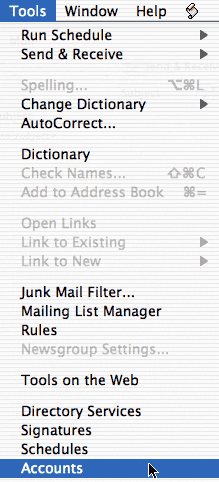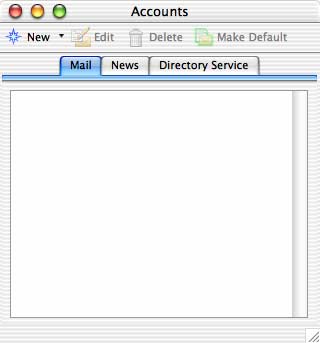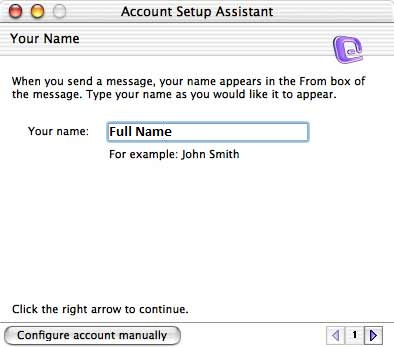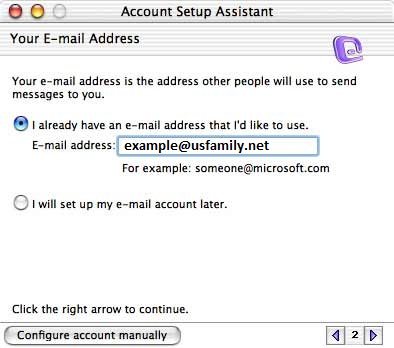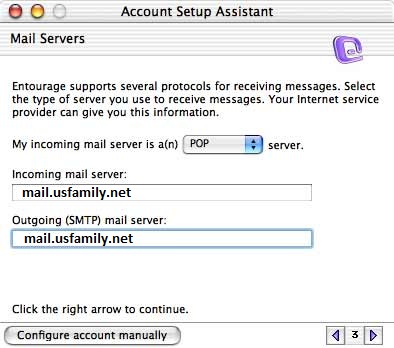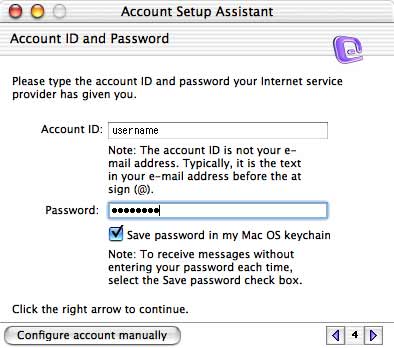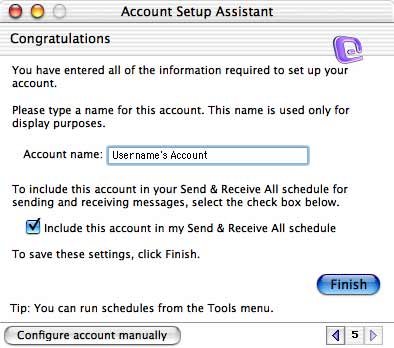|
|
|
E-mail > POP Email - Client Setup
Mac Entourage SetupEntourage Setup in Mac OS X
This tutorial will show you how to set up a new mail account in Entourage for OS X using the Account Setup Assistant.
- Click on the "Tools" menu and select "Accounts"
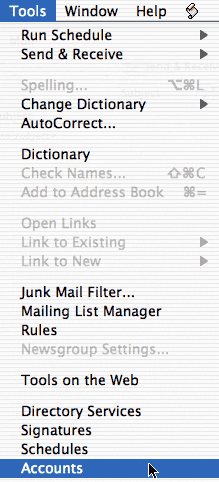
- In the "Accounts" window which appears, click on "New" and select "Mail"
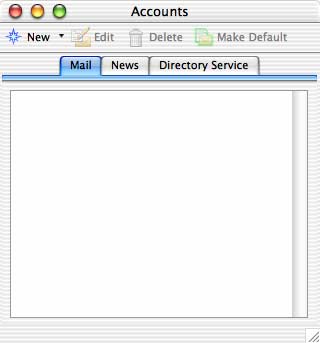
- In the first "Account Setup Assistant" window, enter your name in the field provided. Then, click the right arrow to continue.
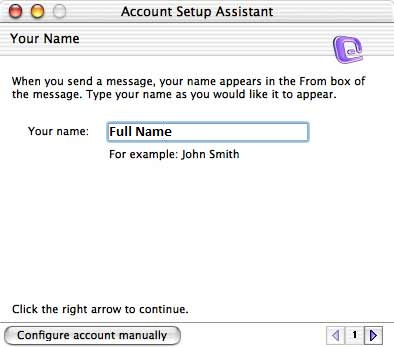
- Next, place a dot in "I already have an e-mail address that I'd like to use" and enter your Sonic.net email address in the field provided. Then,
Press the right arrow to continue.
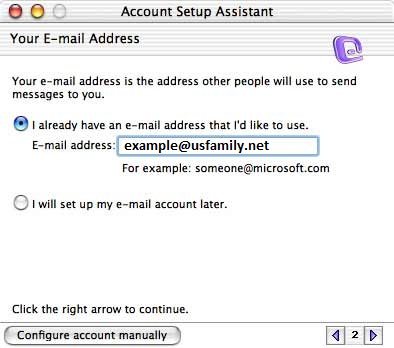
- Next, select "POP" from the pulldown menu, as your incoming mail server is a POP server. Then, enter in the incoming mail server and outgoing (SMTP) mail server names:
- Incoming mail server: mail.usfamily.net
- Outgoing mail server: mail.usfamily.net
Then, click the right arrow to continue.
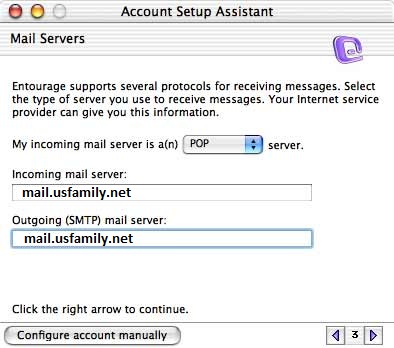
- Enter your USFamily.net email address and password in the fields provided. If you would like to save your password so that you do not have to enter it each time you check your mail, do so now. When you are finished, click the right arrow to continue.
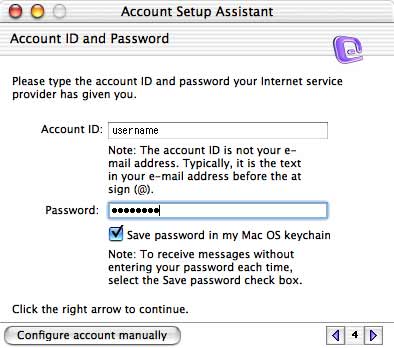
- Enter a name that Entourage can use for this group of account settings, and click "Finish." If you'd like this account to be included in the Send & Receive All schedule, check the box marked as such.
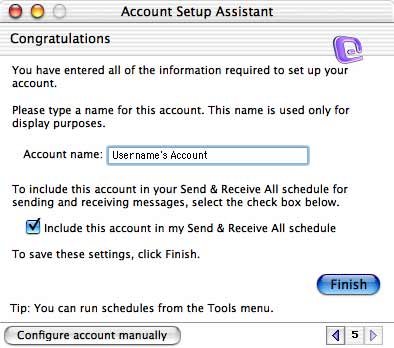
That's it! For more information about Entourage, please see the Help documentation found within the program.
|
Did this Frequently Asked Question provide the information you were looking for? Provide us with your
Feedback and suggestions for improving this FAQ.
|
|