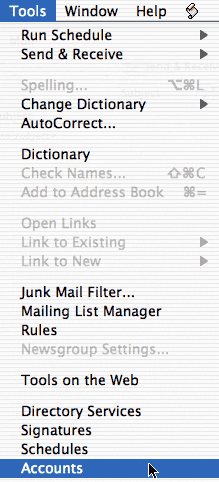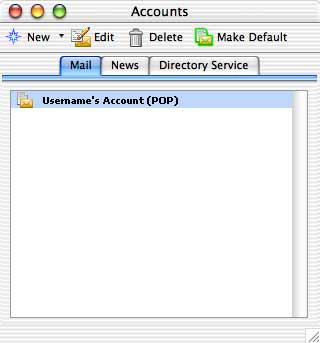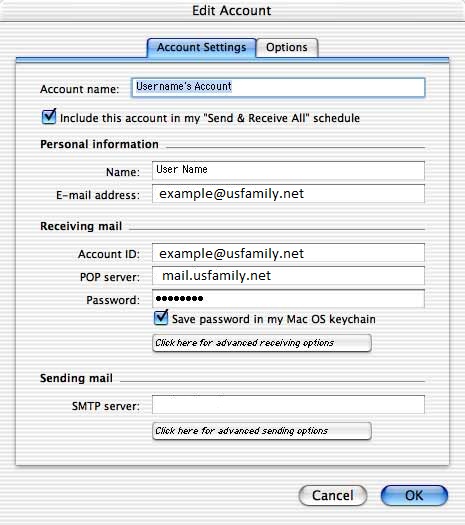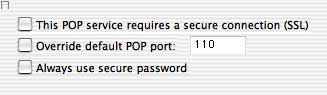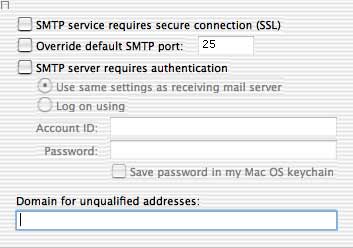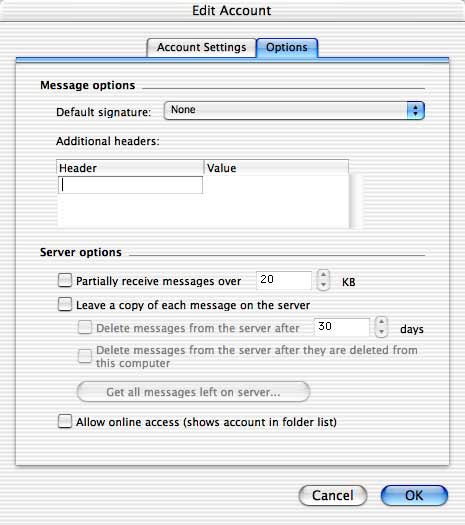|
|
|
E-mail > POP Email - Client Setup
Mac Entourage SettingsThis tutorial will show you how to change the account settings for a POP3 account in Entourage for Mac OS X.
- Click on the "Tools" menu and select "Accounts"
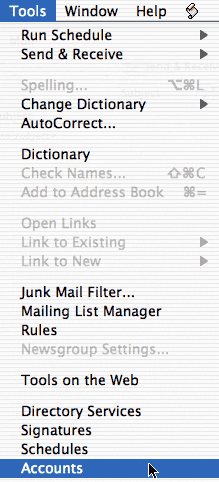
- In the "Accounts" window which appears, Select your email account and click on the "Edit" button.
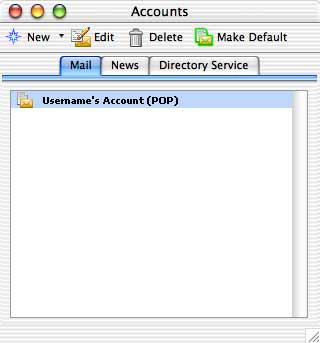
- You will be presented with the "Account Settings" window.
- "Account name" is the name by which Entourage refers to these settings.
- "Include this account in my 'Send & Receive All' schedule" should be checked if you want Entourage to check for new messages from this
account when you click "Send/Receive"
- "Name" is your name as you would like it to appaer when you send email.
- "E-mail address" is your USFamily.net address.
- "Account ID" is your USfamily.net username.
- "POP server" is "mail.usfamily.net"
- "Password" is your USfamily.net password.
- If you'd like Entourage to remember your password, check the box labeled "Save password in Mac OS keychain."
- "SMTP server" is "mail.usfamily.net"
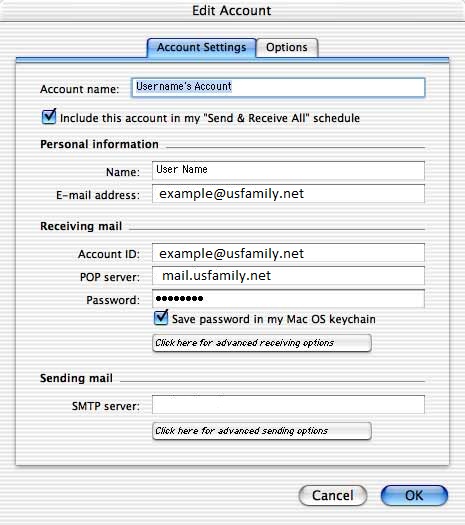
- If you'd like to use advanced receiving options, click on "Click here for advanced receiving options."
- Usfamily.net does not use SSL so please leave unchecked.
- Normally, the default POP port is 110.
- Usfamily.net does not use Secure Password Authentication, so leave the third box unchecked.
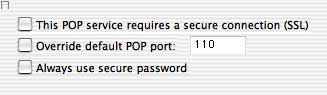
- If you'd like to use advanced sending options, click on "Click here for advanced sending options" in the "Account Settings" tab.
- If you'd like to send mail through mail.usfamily.net while you're not actually connected to the Internet via USFamily.net, you can do so by
checking the box labeled "SMTP server requires authentication" and either use the same settings as the receiving mail server, or enter them in the
appropriate fields.
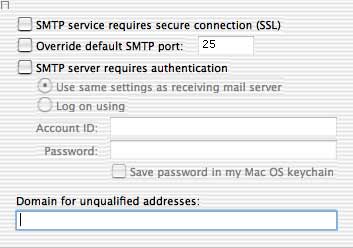
- Click on the "Account Options" tab to set some extra account options.
- "Default Signature" is used for specifying a signature.
- "Additional headers" can be used to add your own custom headers to each email you send.
- "Partially receive messages over XX KB" can be used to keep messages over a certain size from downloading when you check the mail.
- "Leave a copy of each message on the server" is what you should use to do exactly that. Keeping mail on the mail server generally can
be abusive of USFamily.net system resouces.
- "Delete messages from the server after XX days" will allow you to have mail deleted after a set number of days. USFamily.net recommends between
7 and 10, if at all.
- "Delete messages from the server after they are deleted from this computer" means that after you delete a message off of your computer, the
next time you check this account for new messages, the message you deleted from Entourage will be deleted from the mail server.
- "Get all messages left on server" will delete all messages on the mail server which have already been downloaded to Entourage in the
past.
- "Allow Online Access" does exactly that. It lets you view your messages on the mail server before you actually download them to your
computer.
-
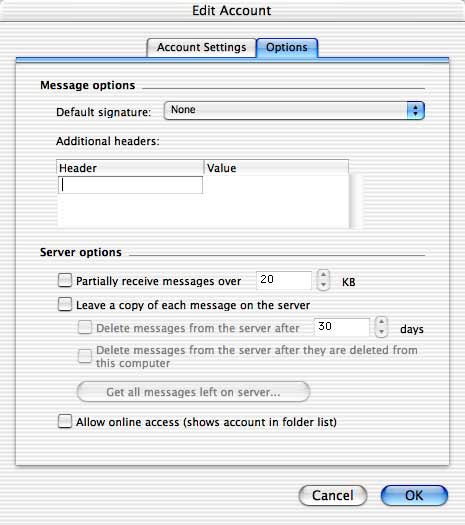
That's it, you're done! Just press "Ok" to exit the settings window. For more information about Entourage, please see the help documentation found
within the program.
|
Did this Frequently Asked Question provide the information you were looking for? Provide us with your
Feedback and suggestions for improving this FAQ.
|
|